The "Design" stage of your promotion allows for complete customization of your landing page and the landing pages of each of your partners. Your brand's image is automatically added to the top of your promotion and by default has the title and start and end date you selected when choosing a template.
General Settings
The "General Settings" of your promotion include:
- Promotion Title
- Call to Action
- Begin and End Date
- Background, Colors, CSS / HTML
- Social Media Sharing
- Form for Entry
- Advanced Settings
Promotion Title
The promotion title will appear in the URL and partner invites sent from the promotion. By default, this is the title which you entered when selecting a template. To change or edit the promotion title, hover over the promotion title under general settings and you will be able to select which words to replace. Any changes will automatically be saved upon exiting the field.
Call to Action
The Call to Action appears under the landing page's navigation bar. Sideqik provides a text entry box which automatically updates what will appear on your landing page. The buttons along the top of the text entry box allow for various formatting, such as numbered lists, bolded text, etc. It is also possible to insert an image or embed a Youtube or Vimeo video into your Call to Action.
Begin and End Date
By default the begin and end date and time of your promotion is set when you choose a template. It is possible to change the set date and times if you need to push back the beginning of a promotion, extend a promotion or end a promotion prematurely. By clicking on the the date, a calendar will pop up allowing you to easily select the date, day of the week and month that your promotion will launch and end. Clicking on the date will also bring up the option to change the time your campaign launches by typing it into the box next labeled "Time."
Background, Colors, CSS / HTML
You are able to customize the look and feel of your promotion by clicking the link in the "Background, Colors, CSS / HTML" section under the General Settings. In this area you will be able to choose between the Light and Dark color scheme. This option will be applied to every page of your promotion.
To change the background of your promotion, you have the option to select a solid flat color or upload an image of your own. By selecting the drop down option under color a simple color selector tool will pop up and allows for:
- Selection of the main color from the slider on the right
- Shade of color from middle square section
- Opacity from slider on bottom of pop up
- Set up a blank background by hitting the boxed X in the upper right of the pop up
Below the color selector is the option to upload your own image from your computer. With an image uploaded you will have two options on how the background image will be displayed:
- Full-Width - recommended for 1920x1080 images (16:9 ratio)
- Tiled - recommended for images 600x600 or smaller
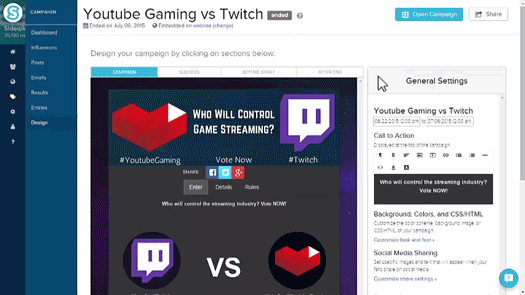
To customize CSS/HTML link at the bottom of this section will allow you select individual elements within your promotion or add extra functions to the bottom of your promotion. You are given the option to customize every individual element of your promotion which is why we suggest that if you the customize CSS/HTML that you thoroughly test your promotion before launch. By deleting what is in the customize CSS and HTML boxes the promotion will return to the default stable CSS and HTML settings.
Campaign Tabs
Clicking the Help icon next to "Custom CSS" will open a pop-up which will display the codes to change the names of the different tabs for your campaign. The CSS to change the names of the tabs are:
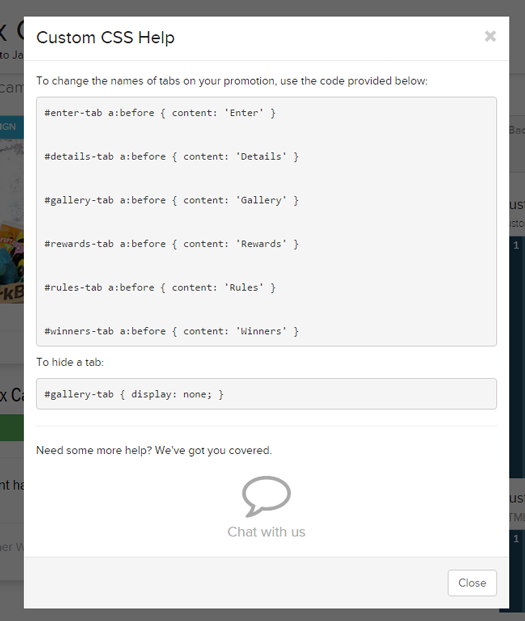
Social Media Sharing
The customize share settings link under social media sharing will allow you to control the image and text associated with your promotion when shared across different social channels. By default these will be your promotion's title, banner image and call to action. A link to your promotion is automatically attached to every social post.
The "Share" post title, post content and post image are the unique settings for Facebook. By changing these fields you will be able to control how your promotion shows up when a fan chooses to share your promotion using the Facebook social button below your banner image. The Twitter share is limited to text and by default is your call to action.
Require form entry to enter promotion?
The slider under "require form entry to enter promotion?" allows you to set specific fields for your fans to fill out before participating in your promotion. By setting the slider to "on" the forms function is turned on. The default fields in the form are Email, Signup for Newsletter and Name with Email and Name being required fields. Other fields you are able to add to your form include:
- Mobile Number
- Birthday
- Gender
- Official Rules Agreement
- Street Address
- City
- State
- Zip-code ( US only )
- Postal Code ( International )
- Country
- Single Line Text
- Paragraph Text
- Dropdown List
- Multiple Choice
- Checkbox
- Checkboxes
- Website
With any field added to the form you have the option to make the specific field required, Email and Name will always be required if Form is enabled, and customize the text and options for
- Single Line Text
- Paragraph Text
- Dropdown List
- Multiple Choice
- Checkbox
- Checkboxes
- Website
Advanced Settings
The advanced settings at the bottom of the page allows you delete your promotion. Your promotion will permanently be deleted. We cannot recover your promotion for you.
Customization for Each Promotion Type:
- Campaign - Design ( Action Campaign)
- Campaign - Design (Simple Entry Campaign)
- Campaign - Design (Poll Campaign)
Comments
0 comments
Please sign in to leave a comment.